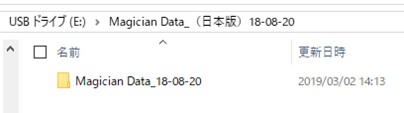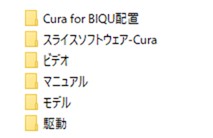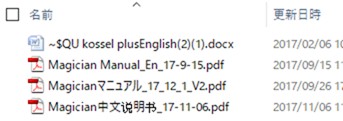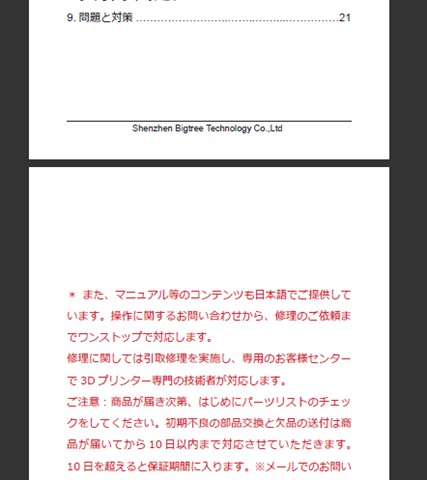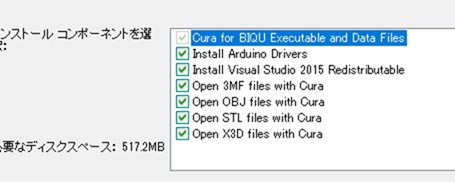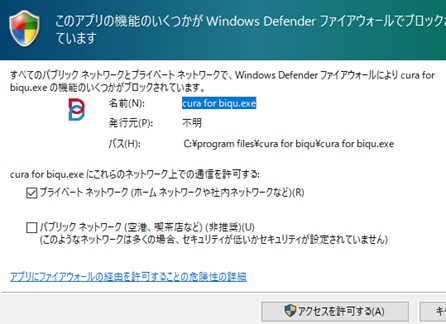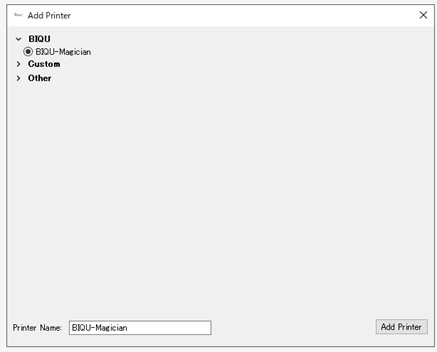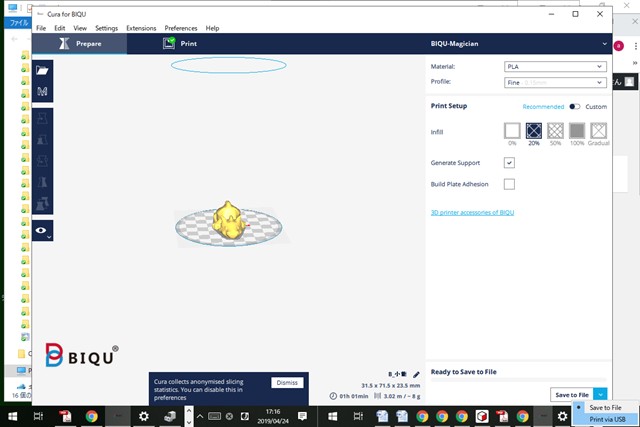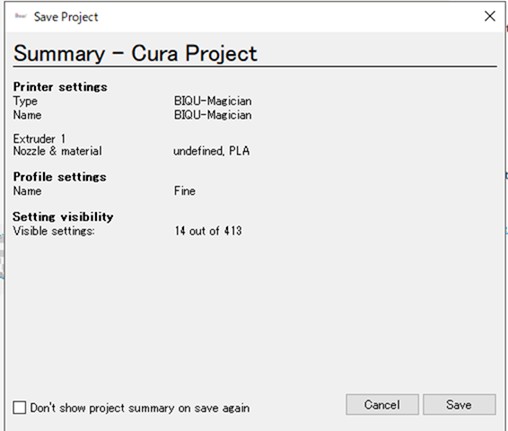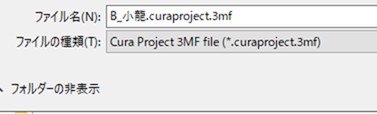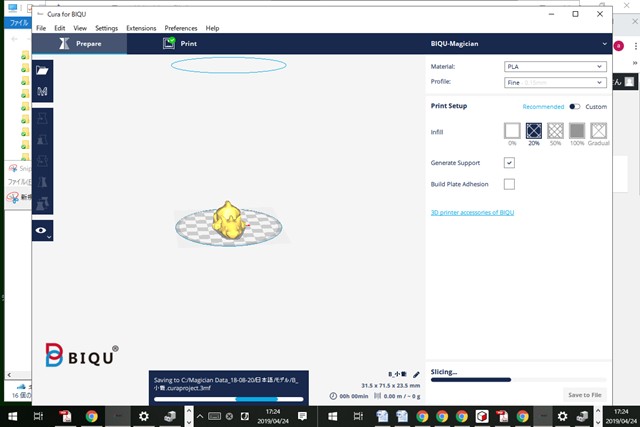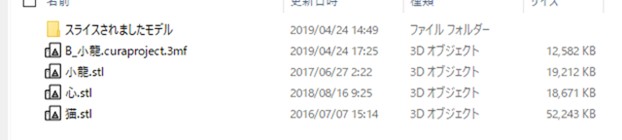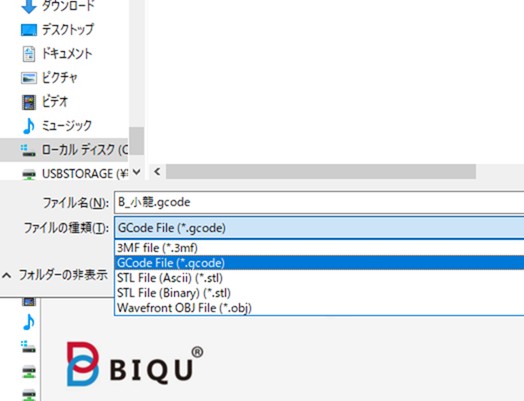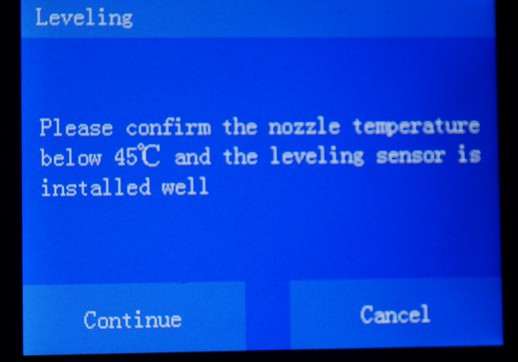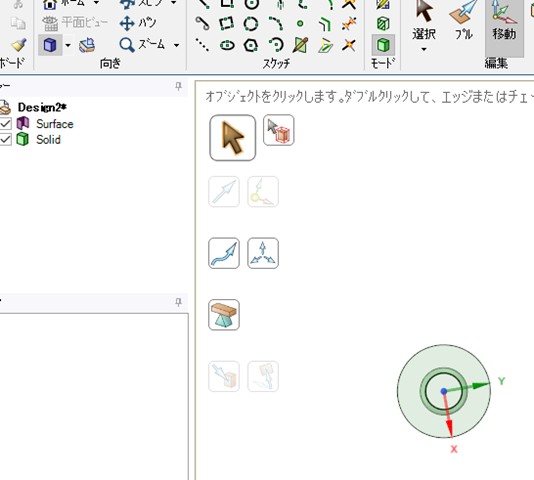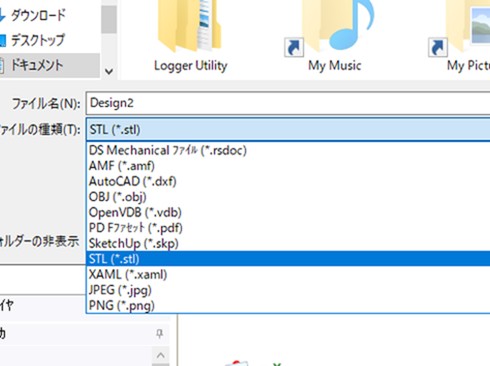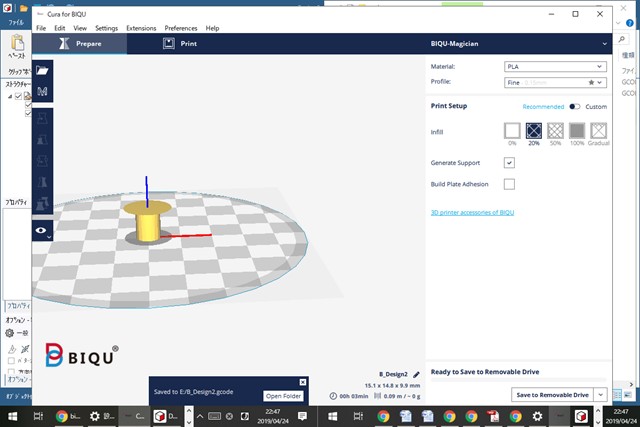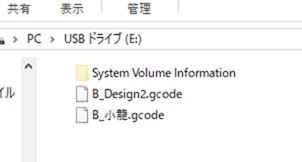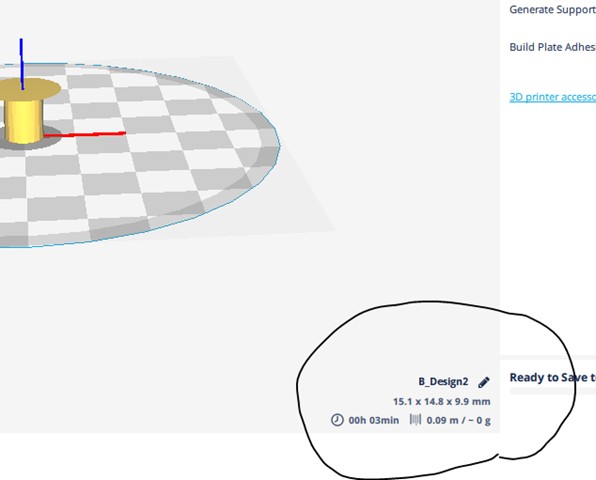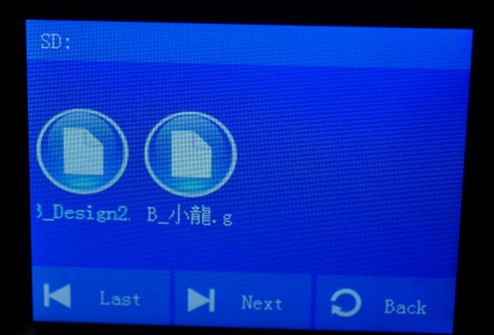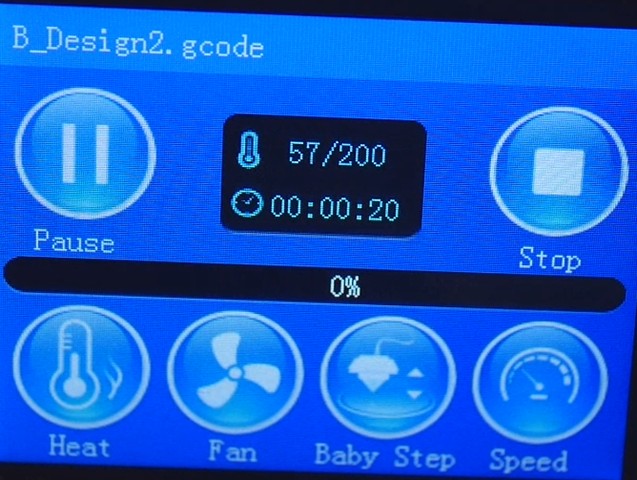BIQU受領 ・開梱
Amazonで注文して、翌日届きました。
写真見たら、さかさまでした。(自分の置き方が悪い。)
ぐるぐる巻きの梱包。 箱の上下にスポンジがあって、youtubeなどで見る円形の透明箱はありませんでした。
まー 邪魔なだけですからありがたい。
まだ逆さまだと気づいていません。 上にメディア(材料)があるのでこれで良いと思っています。
三カ所がプラスティックタイで止められています。
これは切らないといけないと思うけれど、不用意に切ると駆動ベルトを傷つけそう。
材料は、フィラメントと言うようだ。これを差し込もうとしたら、入らない。
送りチューブの根元がゆがんでいる。
フィラメントの先端を斜めに切って、ようやく入ったものの、先へ送るには相当な力が必要。
プライヤでつかんで変形を修正。
送りチューブの変形を修正すると、非常に軽く挿入できるようになりました。
圧力センサ用のコネクタが汚いし、曲がっています。
回動軸部には、ごみのようなものが挟まっています。
どちらも小さな問題ですが、見ればわかるのでこれでOKとするのかなんなんでしょうね。
電源コネクタのピンも中央にありません。 プラグは入るので問題はないのですが。
これを、食器棚の中に置きました。
長時間動作が必要なことと、騒音対策を兼ねて専用設置場所とします。
幅を取らないところは良いですね。 幅は25cm、高さは50cm程度 重さ約4kg
まだ電源は入れていません。(電源アダプターは、12V 10A)最大でも120Wですね。
付属フィラメント(材料)に付いていたラベル。
PLAは、Poly-Lactic Acid(ポリ乳酸)らしい。 植物由来の樹脂ということなので、長期の使用には向かないかもしれない。
SDメモリの中身。
付属のSDカード(2GB)には、日本版ソフト等が入ってました。
必要なソフトウエアと、説明ビデオ、サンプル、ドライバーも含まれ、日本語と英語版で1.8GB近く入ってました。
ソフトウエア(スライス)は、32ビットと64ビット版が入っています。
マニュアルは、日中英でPDF 2017年から変わっていないようです。
マニュアルの序文には、初期不良は10日まで対応、それ以降は保証期間との記述があります。
良い感じです。
逆さまに開けていた箱の底のスポンジの底(つまり頭部開口部)にマニュアルが入っていました。
あと、ベルトを切らないようにとの注意書きも。 (やはり。たぶん切った人がいたんでしょう。)
pdfマニュアルに付属品と記載された保証書はありませんでした。
ソフトウエア導入
ソフトを入れようとすると、BIQUの他、Arduino Driverとか、Visual Studio2015が入るようです。
ネットワーク アクセスを許可
プリンター追加を促されたので、電源を入れてUSBを接続。
(プリンターを認識するのかと思いましたが、反応なし。ドライバが必要かも。今回は不要なのでパス)
サンプルの小龍を読み込む。
右下のPrint via USBか、Save to Fileを選べる。 (SDカードがあれば、save to removable driveが選べる。)
時間がかかるので、SDファイルに入れた方が良さそう。
Fileメニューから、Save
.3mfという形式で保存される。
slicingバーと保存バーが現れ。 savedに変わる。
保存結果は、サンプルを開いたフォルダに置かれた。
読み込んだサンプルは、小龍.stl 。 保存された.3mfの方がファイルサイズが少し小さい。
これをSDに入れて、プリントさせてみよう。
⇨ 失敗。 .3mfファイルを認識しない。
.stlは認識する。(スライスされましたモデル内のファイルが読み込まれるようだ。)
(注:SDカードを入れると、いきなり心.stlが認識された。 printを進めればファイルが選べるのかと思ったが、下降して接触しガガガっと暴走。 電源切る。)
□ SDカードからファイル選ぶには、
1. SDカードを挿入
2.リセットボタン を押す
3. その後メニューからプリントをタッチすると、ファイル選択できる。
・要するに、最初にSDカードを入れてから電源オンすれば良い。
どうやら、保存の際に.gcodeを選ぶ必要があったようだ。
□ file⇨ save as ⇨ でファイルの種類からGCode Fileを選択して保存。
.gcodeをsdカードのルート(フォルダなし)部分に保存したところプリンターで認識された。
(付属の2GB、手持ちの4GB、デジカメで使っていた32GB)
いずれのSDカードでも認識問題なく保存、認識された。
実際に使用したSDカード(古い形式のもの)
レベル調整
マニュアル通りで問題なし。
底面台の水平を4点調整。 真下と、周囲。

センサに、スポンジを付ける。 センサ自身にも粘着テープが付いているので、剥離紙をはがして、スポンジの粘着の無い側に貼り付ける。
センサの粘着面をスポンジに貼り付けたところ。
スポンジの中央部を外して、スポンジの粘着面をヘッドに貼り付ける。
圧力センサ取り付け状態。
最後にコネクタ接続。
Levelingを押す(タッチする)と、自動的にヘッドが降下し、4点だったかな、に触れてレベル調整。
レベリング(Leveling)の際には、ヘッド(ノズル)部が45度C以下であることを確認してくださいとの注意画面が出ます。
熱くないことを確認し、Continue(継続)をタッチ。
当初、透明エンボス付きシートがゆがんでいたので、平面にして置きなおして、もういちどLeveling実施。
その後センサーを外し、再度簡単に使えるようスポンジの粘着部に、剥離紙を戻した。
印刷
とにかく印刷(3次元成形)したい。
サンプルは、サイズが大きいし時間がかかる。 4時間とか待ってられません。
DesignSpark Mechanical(free soft)で、丸を書いて、引っ張って、.stl形式で保存。
DesignSpark Mechanicalも昨日インストールしたばかりで、使い方わからず。
保存できる形式で、.stlがあるので、これで保存。
DesignSpark Mechanicalの保存形式には、 .STLのほか、.rsdoc、.amfとかがありました。
.stl形式のファイルをBIQUで読んで、.gcode形式で保存。
SDファイル(4GB)に、B_Design2.gcode という名前で保存されてました。
このファイルのスライス情報を見ると、00h 03min。 つまり3分で出来るはず。
初めての印刷結果
できました。 5分位かかりました。 成功です。
わけもわからず、とにかくCADソフトで作って、スライスソフトで変換し、3Dプリンターで成形。
パチパチパチ。 わけもわからず初めての3Dプリント成功です。
・スティック糊は使っていません。
やはり、エンボス加工の敷板が使えました。
・食器棚は正解。 音はそれほど大きくないもの、ファンの音は耳障り。
扉を閉じれば、作動音は気になりません。
成形品(プリント成果物)は結構硬いので、部品として十分に使えそう。
3DCADソフト、スライサーの使い方はこれから徐々に勉強してゆきます。
印刷時の写真メモ
.gcode形式のSDメモリを入れてから電源を入れ、プリントと進むとファイルを選択できます。
B_design2. を選ぶと、温度が200度に向かって上がってゆきます。
数分後200度になると、自動的にプリント開始。
ヘッド部を触ると、触れないくらい熱くなってきます。 実際に温度が上がっています。
薄い残りの円部分は、台座に載せたエンボスシートを外して曲げると簡単に取れました。